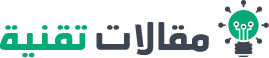إن تحميل برنامج pdf يسمح لك بإنشاء ملفات رقمية على جهازك. يبدو ملف PDF هو نفسه على كل جهاز كمبيوتر وجهاز محمول – إنه أقرب شيء لدينا إلى الورق الرقمي. وبينما كان من الصعب سابقًا إنشاء ملفات PDF، أصبح بإمكان كل جهاز كمبيوتر وجهاز محمول الآن إنشاءها بسهولة. وفي هذا المقال سوف نتعرف على كيفية إنشاء الملفات بعد تحميل برنامجpdf .
تحميل برنامج pdf وإنشاء ملف عليه
إليك أسهل طريقة لإنشاء ملف بعد تحميل برنامج pdf على أي جهاز. سنخبرك أيضًا بكيفية تحويل شيء ما تلقائيًا إلى ملف PDF عن طريق سحب ملف إلى مجلد معين.
قم بإنشاء ملف PDF على جهاز كمبيوتر يعمل بنظام Windows
بعد تحميل برنامج pdf تحقق أولاً مما إذا كان التطبيق الذي تستخدمه يتضمن خيار تصدير PDF، كما يفعل Microsoft Office والبرامج الاحترافية الأخرى غالبًا. ستتيح لك أدوات التصدير هذه عادةً ضبط جودة PDF وتأمين ملفات PDF بكلمة مرور وتعيين خيارات المستندات الأخرى.
بخلاف ذلك، اضغط على زر الطباعة الافتراضي – أو اضغط على Ctrl + P على الكمبيوتر الشخصي – وستتمكن من العثور على خيار PDF مخفي. في نظام التشغيل Windows 10، انقر فوق القائمة المنسدلة للطابعة، ثم حدد خيار حفظ بتنسيق PDF. هذه طابعة افتراضية من نوع ما، وتقوم بإنشاء ملف PDF. اختر كيفية تنسيق المستند الخاص بك، ثم انقر فوق حفظ، وسيسألك Windows عن المكان الذي تريد حفظ ملف PDF فيه.
نصيحة: هذه ميزة في نظام التشغيل Windows 10 لا تتوفر في الإصدارات الأقدم. إذا كنت تستخدم نظام التشغيل Windows XP أو Vista أو 7 أو 8 ، فيمكنك تثبيت طابعة PDF مثل برنامج CutePDF المجاني — وهو يعمل بنفس الطريقة.
قم بإنشاء ملف PDF على جهاز Mac
في macOS، هناك العديد من خيارات تحميل برنامج pdf داخل مربع حوار الطباعة الافتراضي. اضغط على زر الطباعة أو خيار شريط القائمة، أو استخدم اختصار لوحة المفاتيح command + P. في الزاوية اليسرى السفلية من مربع حوار الطباعة، انقر فوق قائمة PDF. يمكنك اختيار حفظ ملف PDF أو فتحه في Preview لتحرير المستند أو معاينته أو إضافة ملف PDF إلى التطبيقات المدعومة على جهاز Mac الخاص بك مثل Evernote.
قم بإنشاء ملف PDF على iOS و Android
إن تحميل برنامج pdf واستخدامه وإنشاء ملف عليه يختلف من جهاز لآخر كما يلي:
- يتضمن Android و iOS خيارات مماثلة لإنشاء ملفات PDF.
- في Android، افتح قائمة المشاركة، ثم استخدم خيار الطباعة. اختر حفظ كملف PDF كطابعتك.
- في نظام iOS، اضغط على زر المشاركة في أحد التطبيقات ، ثم اضغط على لوحة الخيارات في الأعلى.
- سيؤدي ذلك إلى إظهار قائمة Send As، حيث يجب عليك اختيار Reader PDF.
- يمكنك الآن مشاركة ملف PDF هذا باستخدام أي تطبيق، بما في ذلك خدمات التخزين السحابية.
قم بتحويل أي ملف إلى PDF باستخدام CloudConvert
هل لديك مستند موجود تريد تحويله إلى ملف PDF؟ أو تريد تحويل مستند PDF مرة أخرى إلى مستند Word قابل للتحرير أو نوع ملف آخر؟ CloudConvert هو أحد أفضل الخيارات. ولكن هذا الخيار يحتاج حتمًا إلى تحميل برنامج pdf على جهازك.
افتح موقع CloudConvert، واسحب الملف الذي تريد تحويله إلى نافذة المتصفح، ثم حدد نوع الملف الذي تريد إنشاءه في قائمته. لإنشاء ملف PDF، اختر Document> PDF؛ أو لتحويل PDF إلى مستند قابل للتحرير، اختر Document> docx. ثم انقر فوق الزر بدء التحويل، وسيقوم CloudConvert بإنشاء ملفك الجديد وحفظه على جهاز الكمبيوتر الخاص بك.
يمكنك أيضًا تحويل الملفات تلقائيًا باستخدام Zapier. بهذه الطريقة، يمكنك حفظ الملفات بأي تنسيق في مجلد معين في Google Drive أو Dropbox أو OneDrive أو تطبيق آخر والسماح لتكامل Zapier’s CloudConvert بتحويلها إلى ملفات PDF تلقائيًا.
الآن بعد أن عرفت كيفية إنشاء ملفات PDF، ماذا لو كنت بحاجة إلى تحريرها؟ تحقق من تقريرنا المتعمق عن أفضل تطبيقات محرر PDF، بما في ذلك كل شيء بدءًا من الأدوات المجانية لتحرير النص في ملفات PDF وصولاً إلى الأدوات الاحترافية لإنشاء نماذج PDF.